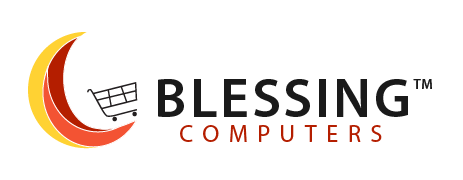No products in the cart.
Laptop Won’t Power On? Troubleshooting Tips and Solutions to Get Your Device Running Again! Leave a comment
Introduction:
Hey there, tech enthusiasts! We understand how frustrating it can be when your laptop refuses to power on. But fear not, because we’re here to help you troubleshoot and find solutions to get your device up and running again! In this blog post, we’ll walk you through some common reasons why your laptop might not be powering on and provide step-by-step troubleshooting tips to help you fix the issue. Whether it’s a hardware problem or a software glitch, we’ve got you covered. So grab your notepad and let’s dive right in!
Firstly, one of the most common reasons for a laptop not powering on is a drained battery. It may seem obvious, but sometimes we overlook the simplest solutions. We’ll show you how to check if your battery is the culprit and how to recharge it if needed. Another possible cause could be a faulty power adapter or charging cable. We’ll guide you through the process of testing your power adapter and cable to ensure they are functioning properly. If any issues are found, we’ll provide recommendations on how to replace or repair them. Sometimes, a laptop may not power on due to a hardware malfunction. We’ll discuss the potential hardware problems that can prevent your laptop from booting up, such as a faulty motherboard, RAM, or hard drive. Don’t worry, we’ll explain how to diagnose these issues and provide options for repair or replacement.
Troubleshooting software issues
On the software side, a corrupt operating system or a malware infection could also be the culprit. We’ll show you how to troubleshoot these issues and guide you through the steps to restore your laptop’s operating system or remove any malicious software. In addition to these common causes, we’ll also cover some lesser-known reasons why a laptop may not power on, such as overheating, faulty power buttons, or loose connections. We’ll provide tips on how to identify and resolve these issues.
So, whether you’re a tech-savvy individual or a beginner, this blog post is designed to assist you in troubleshooting and finding solutions to get your laptop back up and running. No need to panic or rush to the repair shop just yet – we’ve got your back!
Stay tuned for the upcoming sections where we’ll dive deeper into each of these topics. Let’s get your laptop powered on again, shall we?
1. Check the power source:

Before jumping to any conclusions, let’s start with the basics. Is your laptop properly connected to a power source? Ensure that the power cable is securely plugged into both your laptop and the power outlet. If you’re using a power strip, try connecting directly to the outlet to rule out any issues with the power strip. If your laptop is properly connected to a power source and still not powering on, the next step is to check if the battery is functioning correctly. Try removing the battery and connecting your laptop directly to the power adapter. If your laptop powers on without the battery, it could indicate a faulty battery that needs to be replaced.
Perform a power reset
Another troubleshooting step is to perform a power reset. To do this, disconnect the power adapter and remove the battery (if possible). Then, press and hold the power button for about 30 seconds. Afterward, reconnect the power adapter (without the battery) and try powering on your laptop. This can help reset any power-related issues that might be causing the problem. If your laptop still won’t power on, it’s time to dig deeper into potential hardware issues. A faulty power button, loose connections, or a malfunctioning motherboard could be the cause. In such cases, it is recommended to seek professional assistance or contact the manufacturer’s support for further guidance.
Software issues can also prevent a laptop from powering on. A corrupted operating system or a malware infection can cause this problem. To troubleshoot software-related issues, you can try booting your laptop into safe mode or using recovery options provided by your operating system. These steps can help diagnose and resolve any software-related issues causing the power problem.
2. Inspect the power adapter and cable:

Sometimes, a faulty power adapter or cable could be the culprit behind your laptop’s power issues. Examine the adapter for any visible damage or loose connections. If you have a spare adapter, test it to see if your laptop powers on. Similarly, check the cable for signs of wear and tear, such as frayed wires or frayed insulation. If you notice any damage, it’s best to replace the power adapter or cable with a new one.
If you’ve ruled out the power adapter and cable as the cause, it’s time to investigate potential hardware malfunctions. A faulty motherboard, RAM, or hard drive can prevent your laptop from powering on. In such cases, it’s recommended to seek professional help or contact the manufacturer’s support for further assistance.
Software issues can also be the reason behind your laptop not powering on. A corrupted operating system or a malware infection can disrupt the boot process. To troubleshoot software-related problems, you can try booting into safe mode or using recovery options provided by your operating system. These steps can help diagnose and resolve any software issues causing the power problem.
3. Remove external devices and peripherals:
1. Disconnect any external devices or peripherals, such as USB drives, printers, or external monitors, as they could be causing a conflict preventing your laptop from powering on. Sometimes, a faulty or incompatible device can hinder the boot process.
2. Once disconnected, try powering on your laptop again to see if the issue is resolved. If your laptop powers on successfully after removing the external devices, it’s likely that one of them was causing the conflict. You can then reconnect the devices one by one to identify the specific device causing the problem.
3. If disconnecting external devices doesn’t resolve the issue, another step you can take is to reset the BIOS settings. The BIOS (Basic Input/Output System) is responsible for initializing the hardware components of your laptop. Resetting the BIOS can help resolve any configuration errors that may be preventing your laptop from powering on. The process for resetting the BIOS varies depending on the laptop model, so it’s recommended to refer to the manufacturer’s documentation or support website for specific instructions.
4. If you’re still unable to power on your laptop, it’s possible that there may be a more complex hardware or software issue at play. In such cases, it’s best to consult a professional technician or contact the manufacturer’s support for further assistance. They will have the expertise and resources to diagnose and resolve the problem effectively.
In summary,
the steps to troubleshoot a laptop that won’t power on are:
– Disconnect external devices
– Attempt to power on the laptop
– Reset the BIOS settings if necessary
– Seek professional help if the issue persists.
4. Reset the power management settings:
In some cases, the laptop’s power management settings may have gone awry, leading to power-related issues. To reset these settings, you can perform a power cycle. Here’s how:
1.
Disconnect the power adapter from your laptop.
2.
If your laptop has a removable battery, remove it as well.
3.
Press and hold the power button for about 30 seconds. This helps discharge any residual power in the system.
4.
After 30 seconds, release the power button.
5.
Reconnect the power adapter (and battery if applicable) to your laptop.
6.
Try powering on your laptop again to see if the issue is resolved.
Performing a power cycle can help reset the power management settings and potentially resolve any power-related issues. If this doesn’t solve the problem and your laptop still won’t power on, it’s recommended to seek further assistance from a professional technician or contact the manufacturer’s support for additional troubleshooting steps.
Remember, each laptop model may have slight variations in the power cycle process, so it’s always a good idea to consult your laptop’s documentation or the manufacturer’s support
5. Check for signs of overheating:

Overheating can cause laptops to shut down or refuse to power on. It is essential to ensure that your laptop’s vents are not blocked by dust or debris, as this can obstruct proper airflow and lead to overheating issues. To address this, follow these steps:
1.
Check the vents on your laptop to see if they are blocked. Dust and debris can accumulate over time, hindering the cooling system’s effectiveness. If you notice any blockage, it’s important to clean it out.
2.
Obtain a can of compressed air, which can be found at most electronics or computer supply stores. Make sure to use a can designed specifically for electronics cleaning.
3.
With the laptop turned off, gently insert the nozzle of the compressed air can into the vents. Be cautious not to insert it too forcefully, as this may damage the internal components.
4.
Use short bursts of air to blow away any dust or debris that may be obstructing the vents. It’s recommended to hold the canister upright to prevent any moisture from being expelled onto the laptop.
5.
Pay special attention to the intake and exhaust vents, as these are often the areas where dust and debris accumulate the most.
6.
Once you have cleaned the vents, wait a few minutes to allow any remaining particles to settle before powering on your laptop.
Additionally, consider investing in a laptop cooling pad. These are external devices that provide additional airflow to help keep your laptop cool. They typically feature built-in fans and ergonomic designs to improve airflow and dissipate heat effectively.
By ensuring that your laptop’s vents are clean and unobstructed, you can help prevent overheating issues that may cause your laptop to shut down or refuse to power on.
If the problem persists despite cleaning the vents and using a cooling pad, it is advisable to consult a professional technician or contact the manufacturer’s support for further assistance.
6. Seek professional help if needed:

If none of the above solutions work, it’s important to consider seeking professional assistance. In this case, reaching out to a trusted technician or the customer support team of Blessing Computers is a good idea. They will have the expertise to diagnose and fix any hardware-related issues with your laptop.
A professional technician will be able to thoroughly examine your laptop, identify any underlying hardware problems, and provide appropriate solutions. They may need to perform advanced troubleshooting techniques or replace faulty components if necessary. Contacting the customer support team of Blessing Computers is also a viable option. They can provide guidance and support, and may be able to offer specific instructions or recommend authorized service centers in your area.
Remember, attempting to fix hardware-related issues on your own without proper knowledge or experience can potentially cause further damage to your laptop. It’s always best to rely on professionals who have the expertise and resources to resolve the issue safely and effectively.
Conclusion:
Don’t let a laptop‘ that won’t power on dampen your spirits! By following these troubleshooting tips, you can resolve many common issues and get your device running again. Remember, Blessing Computers is always here to help you with any technical difficulties you may encounter. Stay tech-savvy and keep your laptops powered up!