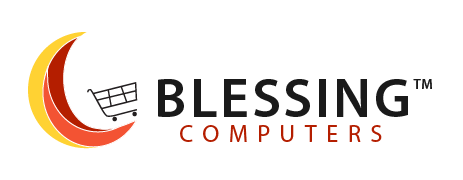No products in the cart.
How to Extend Your Laptop’s Battery Life: Top Strategies and Tools Leave a comment
Introduction:
Hello fellow laptop enthusiasts!
Raise your hand if you have ever found yourself in the frustrating situation of desperately searching for an available electrical outlet while your laptop’s battery life rapidly depletes, leaving you stranded in the dreaded red zone! We completely understand and empathize with your pain. Dealing with limited battery life can truly put a damper on productivity and enjoyment, particularly when you are engrossed in a crucial task or indulging in a binge-watching session of your beloved show. Do not worry, as we are here to provide you with valuable insights and practical advice on how to maximize the battery life of your laptop. In this engaging and informative blog post, we will delve into a plethora of effective tips and tricks that will ensure your laptop stays powered up and ready for use, regardless of your location.
By implementing these strategies, you can optimize the performance of your device and extend its battery life, allowing you to work efficiently without any interruptions or concerns about running out of power. So let’s dive in and discover the secrets to maintaining a long-lasting battery life for your beloved laptop! Whether you have a hectic schedule as a professional, constantly moving between classes as a student, or simply enjoy the freedom of using your laptop without being tied to a power source, this post is catered to your needs. We’re here to support you! Discover the key strategies for optimizing your laptop’s battery life and getting the most out of it. Learn about efficient power-saving techniques and small adjustments that can make a big difference.
There is more:
We’ll provide you with valuable insights on how to prolong your laptop’s battery duration and ensure maximum energy efficiency. Say goodbye to the stress of searching for outlets or dealing with low battery warnings. It’s time to regain control! Get comfortable, grab your favorite drink, and join us on this exciting journey. We promise to make it enjoyable, informative, and packed with practical tips that you can implement right away. away. Get ready to be thrilled because we’re about to show you how to extend the battery life of your laptop like never before! We understand the importance of having a laptop that can keep up with your busy lifestyle, and we want to help you achieve just that.
Say goodbye to worrying about running out of battery at crucial moments and say hello to uninterrupted productivity. It’s time to stay charged and stay awesome!
1. Adjust Power Settings for Optimal Efficiency:

Adjusting power settings for optimal efficiency is an essential step in maximizing the performance and longevity of your devices. By fine-tuning power settings, you can save energy, extend battery life, and reduce the overall environmental impact of your devices. Here are a few tips to help you adjust power settings for optimal efficiency:
1. Choose the right power plan:
Most operating systems offer different power plans, such as “Power Saver,” “Balanced,” or “High Performance.” Selecting the appropriate power plan can significantly impact energy consumption. For everyday use, the “Balanced” power plan is usually recommended as it provides a good balance between energy savings and performance.
2. Adjust screen brightness:
Lowering the screen brightness on your device can significantly reduce power consumption, especially for devices with LCD screens. Consider manually adjusting the brightness or enabling the automatic brightness adjustment feature, which can adapt to ambient lighting conditions.
3. Manage sleep settings:
Configuring your device to automatically enter sleep mode when inactive for a certain period can help conserve energy. Adjust the sleep settings to a time interval that works best for you. However, be mindful not to set it too low as frequent sleep-wake cycles can impact performance and potentially reduce battery life.
4. Customize power settings:
Most operating systems allow you to customize power settings based on your specific needs. This includes options to control when the display turns off, when the hard drive powers down, or when the system enters hibernation mode. By tweaking these settings, you can strike a balance between energy savings and convenience.
Remember, adjusting power settings for optimal efficiency is not only beneficial for your devices but also for the environment. By implementing these tips, you can reduce energy consumption, extend battery life, and contribute to a more sustainable future.
2. Manage Background Processes and Startup Programs:

Have you ever wondered why your laptop’s battery seems to drain faster than you’d like? Well, the culprit might just be those sneaky background processes and unnecessary startup programs that are silently hogging your precious power! But fear not, because we’re here to shed some light on this battery-draining mystery and share some handy tips to help you reclaim your laptop’s battery life. Background processes are those sneaky little programs that run in the background while you’re busy working or browsing the web. They may seem harmless, but they can actually be quite power-hungry. These processes can range from automatic updates to antivirus scans to various apps running in the background, all of which consume valuable battery power.
So, how can you identify and tame these resource-hungry processes? One way is to open your task manager, which is like a window into your laptop’s inner workings. Here, you’ll find a list of all the processes currently running on your system. Keep an eye out for any processes that seem to be using a lot of CPU or memory resources. These are the likely culprits sapping your battery life. Once you’ve identified these energy vampires, it’s time to take action. You can disable or close unnecessary background processes to free up system resources and extend your laptop’s battery life. But be cautious and make sure you’re not disabling anything vital to your system’s functionality. If you’re unsure about a particular process, it’s always a good idea to do a quick Google search to find out what it does before making any changes.
In addition to background processes:
unnecessary startup programs can also be draining your laptop’s battery life. These are the programs that automatically launch when you start your laptop, often without you even realizing it. They can include things like chat applications, media players, or even unnecessary system utilities that you rarely use. To disable these power-hungry startup programs, you can access the “Startup” tab in your task manager or use the built-in system configuration tool. From there, you can uncheck the programs that you don’t need running when you power on your laptop. By doing this, you’ll not only save battery life but also enjoy a faster startup time. By taking control of these background processes and unnecessary startup programs, you’ll be amazed at how much longer your laptop’s battery can last. You’ll have more uninterrupted work sessions, longer movie marathons, and less anxiety about finding an outlet when you’re on the go.
So, go ahead and reclaim your laptop’s battery life by identifying those resource-hungry processes and disabling unnecessary startup programs. Your laptop (and your sanity) will thank you for it!
3. Utilize Battery-Saving Apps:

Battery-saving apps are a great way to extend the battery life of your laptop and get the most out of your device. Let’s explore a variety of options available for different operating systems that offer additional features to help you save power and optimize battery usage.
For Windows operating systems, one popular choice is BatteryCare. This app provides power usage monitoring, which allows you to keep track of how your laptop consumes power. It also offers intelligent power management by adjusting various settings to optimize battery life. BatteryCare even provides recommendations on how to improve battery health and extend its lifespan. Another option for Windows is PowerTOP, which is designed specifically for laptops running on Linux. PowerTOP analyzes power usage and identifies processes and software that are consuming excessive power. By making recommended adjustments, such as disabling unnecessary background processes, PowerTOP helps you conserve battery life effectively. For those using Android devices, Greenify is another popular battery-saving app. It allows you to hibernate power-draining apps that run in the background, preventing them from consuming excessive battery power. Greenify also offers automatic optimization, which helps extend battery life by intelligently managing app usage and reducing unnecessary background activities.
macOS devices:
If you’re using a macOS device, you can take advantage of an app called coconutBattery. This app provides detailed information about your MacBook’s battery health, such as its current capacity and cycle count. It also offers insights into the power usage of your applications, allowing you to identify power-hungry apps and take necessary actions to optimize battery consumption. iOS users can benefit from an app called Battery Doctor. This app provides real-time battery status updates and offers power-saving tips tailored to your device’s usage patterns. Battery Doctor also includes a feature called Smart Charging, which helps optimize the charging process to prolong battery lifespan.
Remember, while battery-saving apps can be helpful, it’s also important to practice good battery habits, such as avoiding extreme temperatures, keeping your laptop or mobile device updated, and minimizing unnecessary background processes. With the right combination of battery-saving apps and responsible usage, you can squeeze out every bit of battery life from your laptop!
4. Optimize Wireless Connectivity:

Ah, the wonderful world of wireless connectivity! Wi-Fi and Bluetooth have become an integral part of our lives, allowing us to stay connected and wirelessly interact with our devices. But did you know that these connections can be power-hungry culprits, draining your laptop’s precious battery life? Fear not, for I’m here to guide you through some tips and tricks on managing these connections effectively, while injecting a dash of liveliness into the mix!
First things first, when you’re not using Wi-Fi or Bluetooth, it’s time to give them a little break. Just like us humans, these connections need some downtime too! Make sure to turn off Wi-Fi and Bluetooth when you’re not actively using them. This simple habit can go a long way in conserving your laptop’s battery power. Speaking of Wi-Fi, did you know that your laptop is constantly searching for available networks? It’s like a little detective, sniffing out Wi-Fi signals left and right. While it’s great for staying connected on the go, this automatic network search can be a power-draining culprit. So, consider disabling automatic network search and manually connect to networks when you need them. Your laptop will thank you, and you’ll have more control over your power consumption.
adjusting power settings for wireless devices
Now, let’s talk about adjusting power settings for wireless devices. Many laptops come with power management settings that allow you to customize the power usage of your wireless connections. You can tweak these settings to strike a balance between performance and battery life. For example, you can reduce the power output of your Wi-Fi adapter or adjust the Bluetooth power settings to a lower level. It’s like finding the perfect harmony between power and efficiency! But wait, there’s more! Some laptops even come equipped with a nifty little feature called “Flight Mode” or “Airplane Mode”. This magical switch disables all wireless connections with a single flick, giving your battery a well-deserved break. It’s like sending your laptop on a mini-vacation, where it can relax and conserve energy without any distractions.
So, my dear friend, managing your wireless connections effectively is all about finding the right balance. Turn off Wi-Fi and Bluetooth when not in use, disable automatic network search, adjust power settings for wireless devices, and maybe even indulge in the wonders of Flight Mode. With these tricks up your sleeve, you’ll not only save precious battery life but also become the master of wireless connectivity management! Happy conserving!
5. Regularly Update Your Operating System and Drivers:

The world of updates! They may seem like a hassle, but trust me, they are the secret ingredient to keeping your laptop in tip-top shape and maximizing your battery life. So, buckle up and let’s dive into the lively world of operating system and driver updates!
First things first, why are these updates so crucial for extending your laptop’s battery life? Well, my friend, updates often come with performance improvements and bug fixes that can optimize your laptop’s power consumption. They are like little superheroes swooping in to save the day and make your laptop run more efficiently. By keeping your operating system and drivers up to date, you ensure that your laptop is equipped with the latest power-saving features and enhancements.
Now, let’s talk about how to check for updates and perform those magical updates that can breathe new life into your laptop. If you’re using a Windows operating system, you can head over to the “Settings” menu and look for the “Updates & Security” section. Click on it, and you’ll be greeted with a world of possibilities. Here, you can check for updates, install them, and let the magic happen. It’s like waving a wand and watching your laptop transform into a battery-saving wizard!
For our macOS users
But what about our macOS friends? Fear not, for they have their own little corner of updates. Simply click on the Apple icon in the top-left corner, navigate to “System Preferences,” and find the “Software Update” option. Click on it, and voila! You’ll be greeted with a world of updates waiting to be installed. It’s like unwrapping a gift and discovering the hidden treasures of improved battery efficiency!
Now, let’s not forget about our dear drivers. These little pieces of software ensure that all the hardware components of your laptop work harmoniously together. To update your drivers, you can visit the manufacturer’s website or use specialized driver update software. Just like a treasure hunt, you’ll be on a mission to find the latest drivers and give your laptop the power-saving boost it deserves! Remember, my lively companion, keeping your operating system and drivers up to date is not only about staying on top of the latest trends, but also about unlocking the hidden potential of your laptop’s battery life. So, embrace the update dance, check for updates regularly, and let your laptop shine with newfound energy efficiency. Your battery will thank you, and you’ll be ready to conquer the world, one update at a time! Happy updating!
Conclusion:
Let’s recap the strategies we’ve discussed so far. First, managing your wireless connections effectively by turning off Wi-Fi and Bluetooth when not in use, disabling automatic network search, and adjusting power settings for wireless devices. This will prevent unnecessary power drain and keep your laptop running for longer. Next, keeping your operating system and drivers up to date. These updates are like little superpowers that enhance your laptop’s performance and optimize power consumption. By regularly checking for updates and installing them, you ensure that your laptop is always equipped with the latest power-saving features. But wait, there’s more! Efficient power settings are key to squeezing the most out of your laptop’s battery. Adjusting settings like screen brightness, sleep mode, and power-saving modes can make a significant difference. It’s like finding the sweet spot between performance and battery life, allowing you to enjoy uninterrupted usage without worrying about running out of power.
smart resource management
And let’s not forget about smart resource management. Closing unnecessary apps and processes, minimizing background activities, and optimizing your laptop’s settings can greatly reduce power consumption. It’s like decluttering and organizing your laptop, making it run more efficiently and conserving battery life. Last but not least, regular maintenance is essential. Cleaning out dust, optimizing your hard drive, and managing battery health can all contribute to longer battery life. It’s like giving your laptop a spa day, rejuvenating it and ensuring it operates at its peak performance.
By implementing these strategies and utilizing the tools mentioned above, you can significantly extend your laptop’s battery life and enjoy uninterrupted usage. Remember, a combination of efficient power settings, smart resource management, and regular maintenance will help you get the most out of your laptop’s battery. So, go forth, my friend, and power on with confidence! STAY IN TUNED FOR OUR NEXT BLOG POST
HERE is a comprehensive video review on this products